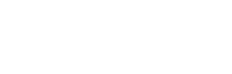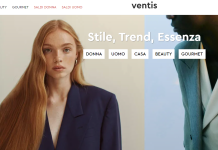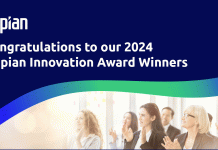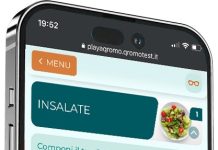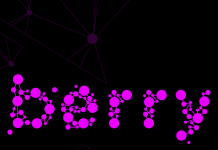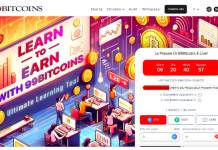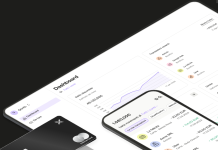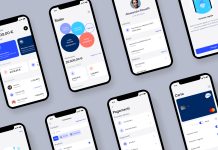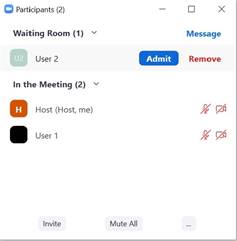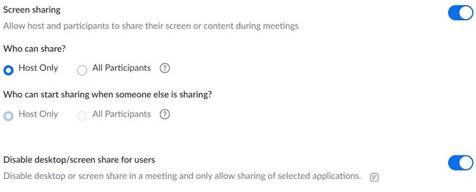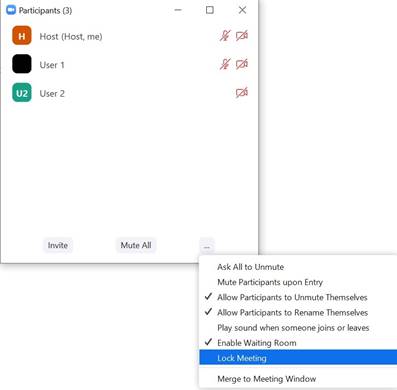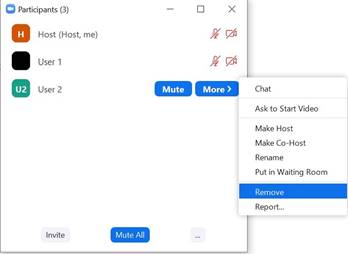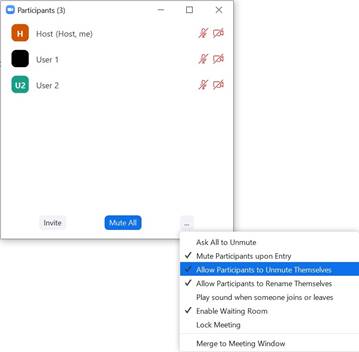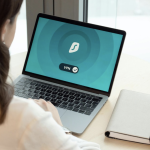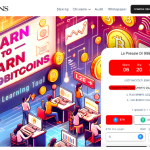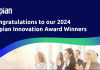La necessità di digitalizzare le lezioni scolastiche avvalendosi degli strumenti di videoconferenza online come Zoom, Teams e non solo, ha posto di fronte a degli inediti scenari di sicurezza informatica. L’ app di videoconferenza è entrata più di una volta nel mirino di intrusi e malintenzionati che hanno cercato di sfruttarne le vulnerabilità, dando vita al cosiddetto fenomeno dello “Zoombombing”, un particolare tipo di molestia informatica in cui utenti indesiderati o non invitati riescono ad accedere alle riunioni su Zoom con l’ intento di disturbarle o interromperle.
L’ evento di Zoombombing più recente ha avuto come protagonisti tre studenti hacker che accedevano alle lezioni online con l’intento di interromperle tramite la condivisione di contenuti inappropriati (video per adulti, musica a sfondo ideologico-politico, linguaggio volgare, urla e azioni illecite che non hanno risparmiato neppure le lezioni online destinate a studenti di 10-13 anni). I tre hacker agivano sul web scambiandosi su Telegram istruzioni e codici di accesso alle videolezioni con lo scopo di boicottare la didattica a distanza. A tal fine disponevano addirittura di un “menù” con i costi associati al tipo di “servizio” disturbante (da concordare, per esempio, il giorno di un esame scolastico). Uno degli artefici sarebbe un popolare Youtuber, finito ora nel registro degli indagati assieme ad altri giovani, di cui uno minorenne, per interruzione di pubblico servizio e accesso abusivo a un sistema informatico.
Gli eventi di Zoombombing, tuttavia, non sono dovuti a carenze di Zoom Meeting. Spetta all’ host abilitare le funzioni di sicurezza e prendere tutte le misure necessarie per evitare che la videoconferenza venga disturbata.
Come utilizzare quindi le piattaforme di videoconferenza in sicurezza per proteggere le lezioni online da attacchi Zoombombing?
Avira mette a punto qualche suggerimento per evitare l’ intrusione di persone indesiderate e prevenire situazioni spiacevoli, aiutando a migliorare il livello di privacy e sicurezza quando si utilizza Zoom e ad avere il pieno controllo delle videoconferenze.
Come incrementare la sicurezza contro attacchi Zoombombing quando si utilizza Zoom.
- Utilizzare sempre un nuovo ID per le videochiamate con un grande numero di partecipanti: quando viene effettuata l’iscrizione a Zoom, l’ app per videoconferenze assegna ad ogni utente un Personal Meeting ID che resta invariato e può essere utilizzato sempre poiché non ha scadenza. È di gran lunga più sicuro generare un codice univoco per ogni singola conferenza, specialmente se si organizzano videochiamate con un elevato numero di partecipanti, e quindi evitare di utilizzare sempre il Personal Meeting ID assegnato da Zoom. Una volta condiviso con la rete, il PMI può essere utilizzato da chiunque ne entri in possesso per accedere alla riunione Zoom e disturbarla.
- Abilitare la “Waiting Room” (sala d’attesa) per la videoconferenza: questa opzione permetterà di visualizzare i partecipanti prima di permettere loro di accedere alla riunione. Le persone che desiderano partecipare resteranno in attesa dell’ approvazione da parte di chi ha organizzato la videoconferenza su Zoom. La funzionalità dovrebbe essere attivata in modo predefinito ma si consiglia sempre di verificarla per scongiurare attacchi Zoombombing.
- Disabilitare l’opzione di condivisione dello schermo da parte degli altri partecipanti: assicurarsi che soltanto le persone designate dall’ host possano utilizzare questa funzionalità per impedire che la videoconferenza venga presa di mira da attacchi Zoombombing. Accedendo al portale Web Zoom e a sinistra, nella sezione Personale, andare su Impostazioni. Cercare l’ opzione Condivisione schermo e selezionare l’ opzione che permette soltanto all’ host di farlo.
- Bloccare l’accesso ad altri partecipanti: una volta iniziata la riunione e verificati i partecipanti, bloccare l’ accesso alla videoconferenza per altre persone e affidare il ruolo di host a qualcuno di fiducia. Per bloccare l’ accesso alla videochiamata, fare click su Partecipanti e nel nuovo pannello aperto, premere il pulsante a forma di punti per selezionare Blocca Riunione.
Come sbarazzarsi delle persone indesiderate su Zoom?
Può capitare che, nonostante tutte le misure prese, qualcuno riesca ad intrufolarsi senza essere notato, oppure che uno dei partecipanti cominci a dare fastidio e creare caos durante il meeting. Tra le varie funzionalità di Zoom sono disponibili anche queste misure che potrebbero aiutare a ripristinare il controllo e l’ordine durante la videochiamata, eliminando il rischio di Zoombombing:
- Eliminare un utente dalla videoconferenza Zoom: per eliminare un partecipante durante la riunione, posizionare la freccia del mouse sul suo nome. Cliccando su Altro, si visualizzerà alcune opzioni fra cui anche Rimuovi. Dopo aver eliminato la persona dalla videoconferenza, assicurarsi di bloccare l’accesso ad altri partecipanti come indicato sopra.
- Disattivare l’audio di un partecipante: nel caso in cui non si desideri eliminare la persona, si può scegliere di “zittirla”. Per farlo, andare di nuovo sulla lista dei partecipanti e in corrispondenza del suo nome clicca su Chiedi di disattivare l’ audio. Scorrendo verso il basso, si troverà anche l’ opzione Silenzia tutti che permetterà di disattivare l’ audio di tutti i partecipanti alla videoconferenza contemporaneamente. Come misura cautelativa supplementare contro gli attacchi Zoombombing, è possibile cliccare di nuovo sul pulsante a forma di punti e deselezionare l’ opzione Consenti ai partecipanti di riattivare il proprio audio. Una volta disattivata quest’opzione, i partecipanti della riunione, se silenziati, non potranno più riattivare il proprio microfono.
Bisogna soltanto prenderci l’ abitudine. Prima di iniziare il meeting, bisognerebbe guardare un’ occhiata alla sezione Impostazioni per settare le videochiamate in modo predefinito e non avere più problemi di Zoombombing.