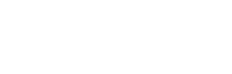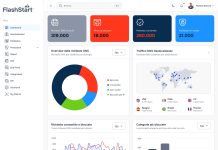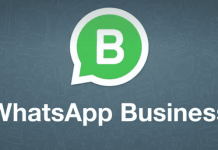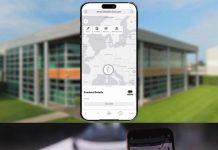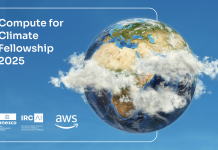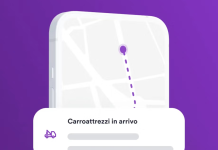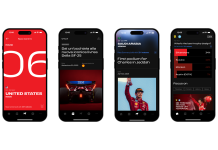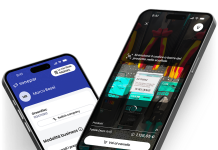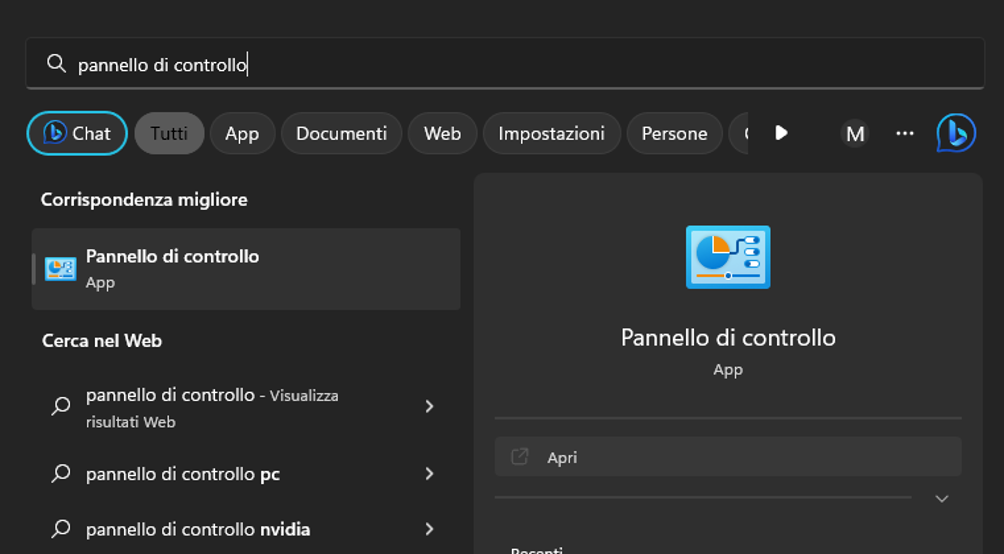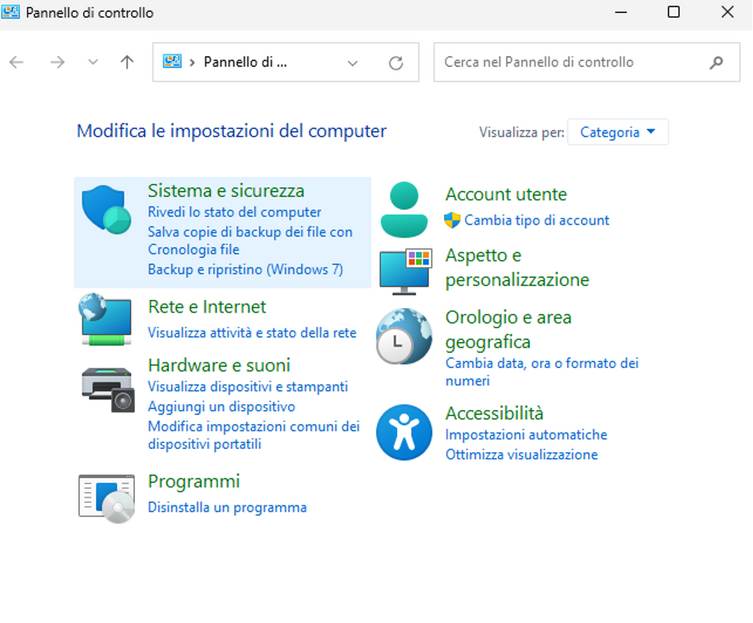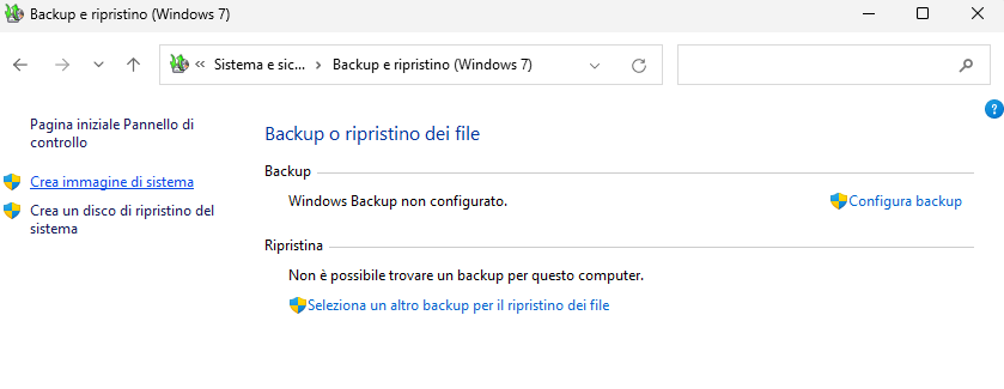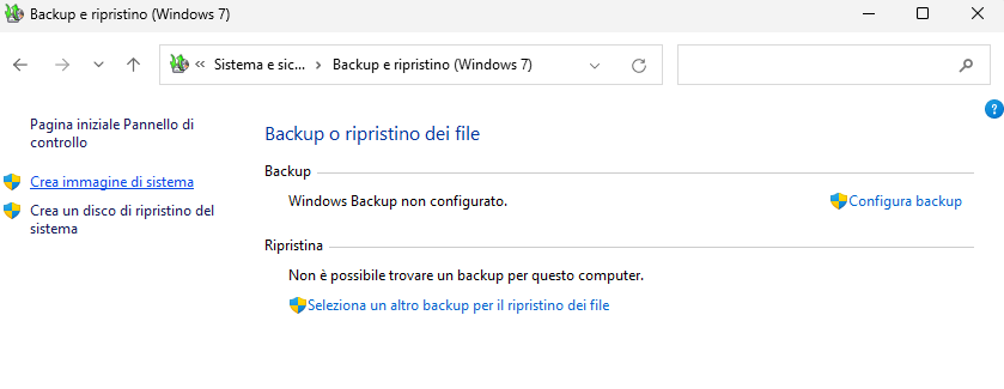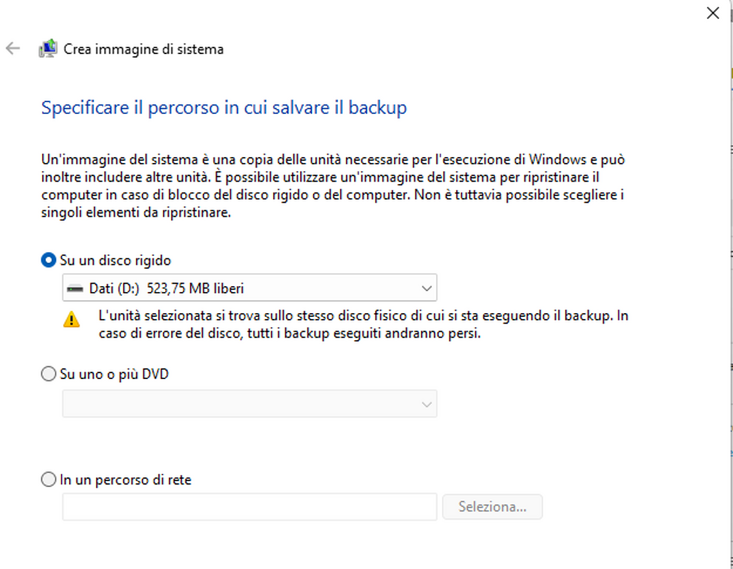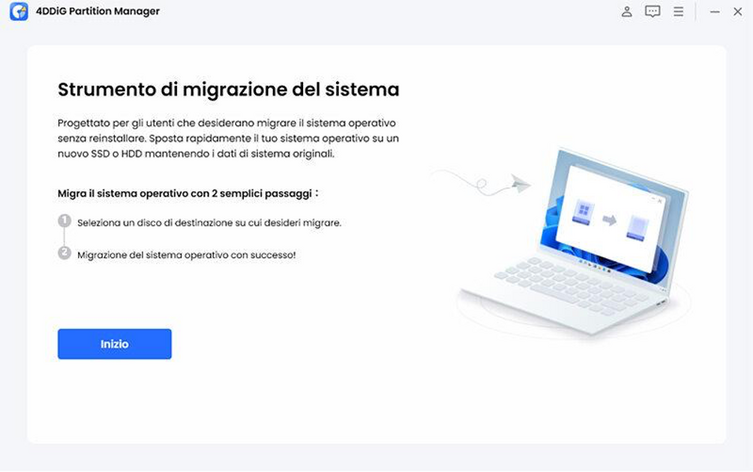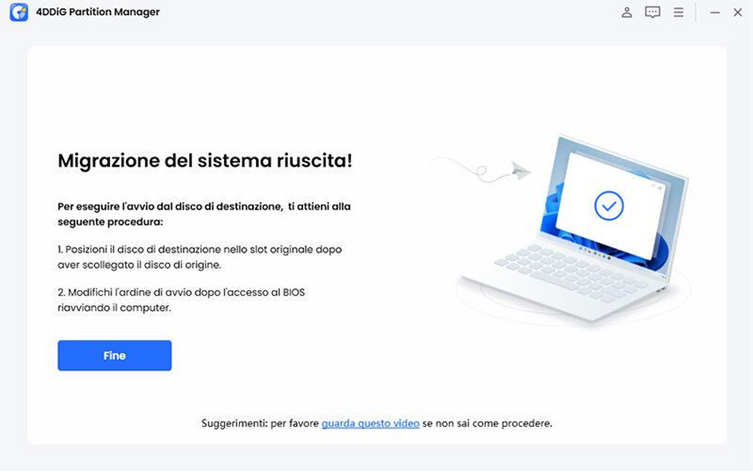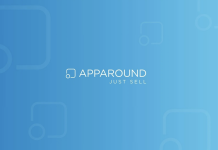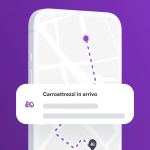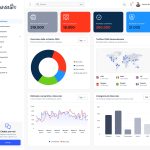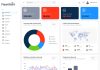Le unità a stato solido (SSD) sono una delle tecnologie più recenti e promettenti per l’archiviazione dei dati. Grazie alla velocità di lettura e scrittura, notevolmente superiore rispetto ai dischi rigidi tradizionali (HDD), gli SSD offrono un notevole boost prestazionale, sia in termini di produttività, che fluidità delle applicazioni. Anche e soprattutto, su computer low budget.
Per cui, chiunque utilizzasse ancora gli hard disk meccanici per installare il sistema operativo o archiviare dati e vorrebbe godere di questi vantaggi, il consiglio è quello di trasferire il sistema operativo su SSD.
Questa procedura consente di migrare un sistema operativo come Windows 10 o qualsiasi altro dal vecchio disco rigido al nuovo SSD, senza la necessità di reinstallare tutti i programmi e le impostazioni personali. Ciò è possibile grazie alla completa clonazione dei file e delle impostazioni inclusi nella migrazione.
Ma la domanda che tanti si pongono; è possibile clonare e trasferire il sistema operativo su SSD gratuitamente? La risposta è Ni. Esistono diverse applicazioni e strumenti gratuiti disponibili online che permettono di clonare il sistema operativo su un’unità SSD, ma solo in maniera parziale. Nel senso che, per sbloccare tutte le funzioni, sarà comunque necessario acquistare la versione completa a pagamento.
Tuttavia, è importante assicurarsi che il software scelto sia affidabile e in grado di garantire un trasferimento sicuro e senza errori dei dati. In caso contrario, il rischio di perdere tutti i file in maniera irreversibili sarà molto alta.
Parte 1: È possibile clonare il sistema operativo su SSD gratis?
Al momento, non esiste un programma gratuito per clonare il sistema operativo su SSD o magari trasferire Windows 10 su altro hard disk. Quantomeno, non ne esistono di gratuiti e affidabili allo stesso tempo!
Tuttavia, il sistema operativo Windows 10 offre una via di mezzo, ovvero la funzione di backup e ripristino che consente di trasferire l’immagine di Windows su un nuovo disco rigido o SSD.
Per utilizzare questa funzione, è necessario creare un’immagine di backup del sistema operativo su un’unità esterna, come un disco rigido esterno o un’unità flash USB. Successivamente, è possibile ripristinare l’immagine di backup sul nuovo SSD. Questo processo può richiedere del tempo, ma è un’opzione gratuita e sicura per trasferire Windows 10 da HD a SSD.
Ecco una guida passo-passo per trasferire il sistema operativo Windows 10 su un nuovo SSD:
Backup immagine di Windows:
Passo 1: Clicca su “Start”, nel campo ricerca digita “Pannello di Controllo”.
Passo 2: Seleziona “Sistema e sicurezza” dal menu del Pannello di controllo.
Passo 3: Seleziona “Backup e ripristino (Windows 7)”.
Passo 4: Seleziona “Crea un’immagine di sistema” sulla sinistra e seleziona la posizione in cui desideri salvare il backup.
Passo 5: Scegli le unità che desideri includere nel backup e fai clic su “Avanti”.
Passo 6: Verifica le impostazioni di backup e fai clic su “Avvia il backup” per iniziare il processo di backup.
Passo 7: Una volta completato il backup, controlla la posizione in cui hai salvato i file per assicurarti che tutti i dati siano stati salvati correttamente.
Ripristino immagine di Windows:
Passo 1: Inserisci il disco di ripristino di Windows o l’unità USB nel tuo computer e riavvia il sistema.
Passo 2: Seleziona l’opzione di avvio dal dispositivo di ripristino nella schermata di avvio.
Passo 3: Segui le istruzioni sullo schermo per avviare il ripristino di Windows.
Passo 4: Seleziona l’opzione “Ripristino dell’immagine di sistema” e seleziona il backup che desideri ripristinare.
Passo 5: Verifica le impostazioni di ripristino e fai clic su “Avanti” per iniziare il processo di ripristino.
Passo 6: Attendere il completamento del processo di ripristino e seguire le istruzioni sullo schermo per configurare nuovamente il sistema.
I programmi di migrazione o clonazione del sistema operativo sono preferibili alla funzione integrata di backup e ripristino di Windows per diversi motivi. Questi programmi offrono maggiore flessibilità nella scelta delle opzioni di migrazione, maggiore velocità e affidabilità nella creazione di una copia esatta del sistema originale. Tuttavia, è importante scegliere un programma di qualità da un’azienda affidabile.
Parte 2: Trasferire sistema operativo su SSD.
Trasferire sistema operativo da HDD a SSD può migliorare significativamente le prestazioni del tuo computer, anche se un po’ vecchiotto. Tuttavia, questo processo può essere complicato e richiedere un software professionale per completare correttamente la procedura.
Ed è proprio per venire incontro agli utenti meno esperti che Tenorshare, ha deciso di sviluppare 4DDiG Partition Manager, un eccellente software in grado trasferire sistema operativo su altro hard disk in maniera del tutto automatizzata, senza nessuna perdita di dati o configurazione accessoria.
Caratteristiche 4DDiG Partition Manager:
Il software 4DDiG Partition Manager offre un’interfaccia utente intuitiva e semplifica il processo di gestione delle partizioni. Il software supporta diversi tipi di partizioni, tra cui NTFS, FAT32, EXT2 e EXT3. Inoltre, il programma consente di clonare l’intera unità, eseguire il backup delle partizioni e creare, ridimensionare e gestire le partizioni del disco rigido.
In questa guida vedremo come utilizzare 4DDiG Partition Manager per trasferire il sistema operativo su un nuovo disco rigido o SSD.
Passo 1. Scarichiamo e installiamo 4DDiG Partition Manager sul PC Windows.
Passo 2. Avviamolo e, dall’interfaccia principale, clicchiamo sul pulsante [Inizio], per cominciare a trasferire il sistema operativo su SSD.
Passo 2. Ora, selezioniamo il disco di origine e il disco SSD di destinazione su cui vogliamo clonare e trasferire Windows 10/11. Leggi attentamente i messaggi di avviso che appariranno durante la selezione e clicca su [Sicuro] e poi [Inizia] per avviare la migrazione.
Nota: il trasferimento del sistema operativo su SSD formatterà l’unità. Assicurati di non avere archiviato file importanti su di esso.
Passo 3. Una volta avviato il processo di migrazione con 4DDiG Partition Manager, attendere il tempo necessario affinché la procedura si completi. Potrai monitorare dati come la velocità di trasferimento e il tempo trascorso per valutare l’andamento della migrazione.
Terminato il trasferimento di Windows sulla SSD, clicca su [Fine].
Visto quanto è facile clonare e trasferire Windows su un SSD? Mi raccomando, prima di pensare di dover acquistare un nuovo PC poiché il tuo va molto lento, valuta se è possibile migliorare le prestazioni con l’installazione di una SSD.
Conclusioni
In sintesi, 4DDiG Partition Manager semplifica notevolmente il trasferimento del sistema operativo su un nuovo disco rigido o SSD senza perdita di dati. Il software offre molte funzionalità utili, come la clonazione del disco e la gestione delle partizioni. In alternativa, puoi utilizzare le funzionalità integrate in Windows per creare il backup e ripristino dell’immagine di sistema. Non è affidabile come un software professionale di clonazione e trasferimento del sistema, ma resta comunque un’opportunità gratuita.