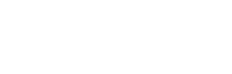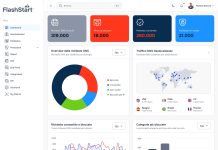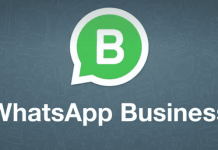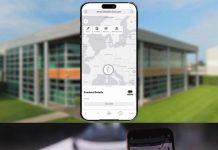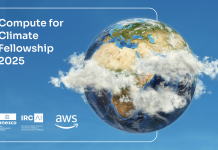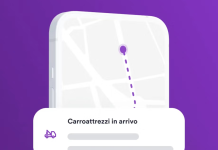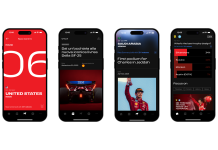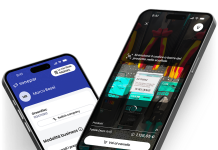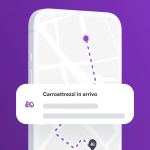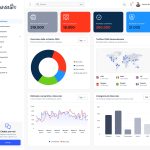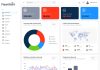In questo articolo di Samuele Zaniboni, Senior Manager of Presales and Tech Engineer di ESET Italia sono elencati 10 suggerimenti da prendere in considerazione se il nostro computer è lento. Prima di rivolgerci ad un centro assistenza, potrebbe essere utile seguire queste indicazioni.
Un computer lento può rappresentare un grosso problema, che influisce sulla produttività e provoca stress inutile. Ma prima di pensare a un nuovo PC, ci sono delle misure semplici ed efficaci che si possono adottare per velocizzare il dispositivo in uso. Dal liberare spazio sul disco all’aggiornamento dei driver, questi suggerimenti possono ridare vita al computer lento e a farci tornare operativi rapidamente. Oggi Windows rende davvero facile per chiunque gestire alcune semplici impostazioni che possono fare la differenza.
Computer lento: 10 suggerimenti (+1) da provare su Windows 11 o Windows 10
- Liberare spazio. Un computer diventa lento dopo qualche anno di utilizzo ed è probabile che nella cartella “Download” siano conservati molti file. Cominciamo da lì: esaminiamo le cartelle Download e tutte le cartelle in cui conserviamo documenti, foto o video ed eliminiamo ciò che non serve. In alternativa, possiamo utilizzare un’unità di backup o un cloud storage per conservare tutti i file che occupano spazio e che non usiamo spesso. In realtà, è consigliabile tenere sempre un backup di tutti i file importanti, perché un giorno il nostro PC lento potrebbe smettere di funzionare senza preavviso. Ricordiamoci di svuotare il cestino!
- Gestire le applicazioni. Dal menu Start clicchiamo su Impostazioni. A sinistra, scegliamo App e Applicazioni installate. Scorriamo l’elenco di tutti i software presenti sul computer e se c’è qualcosa che non serve, facciamo clic sui tre puntini nell’angolo destro e selezioniamo Disinstalla. In questo modo si risparmia spazio, ma si risparmia anche attività in background, poiché i servizi legati a queste app non richiedono più prestazioni inutili.
- Pulire lo spazio di archiviazione. A partire da Windows 10, Microsoft ha incluso la funzione Storage Sense che consente di sapere come viene utilizzato lo spazio di archiviazione del PC, permettendo al sistema di gestire la pulizia del computer per noi. Ciò include l’eliminazione automatica dei file temporanei, lo svuotamento del cestino o la rimozione dei file scaricati più vecchi. Per attivarla e configurarne il funzionamento, dal menu Impostazioni, facciamo clic su Sistema nella colonna di sinistra e scegliamo Archiviazione. Se temiamo di eliminare file utili, agiamo manualmente. Nel menu Archiviazione selezioniamo Consigli per la pulizia. Qui possiamo verificare se sono stati suggeriti file di grandi dimensioni che occupano spazio. Clic su Vedi opzioni avanzate e scorrere l’elenco dei file che possono essere eliminati, prestando attenzione a non scegliere Download per conservarli. Premere Rimuovi file. Il PC avrà ora solo le app e i file necessari. Questo dovrebbe risolvere il problema del computer lento.
- Gestire le app necessarie all’avvio. Una delle maggiori frustrazioni che la maggior parte di noi prova quando il computer è lento è proprio all’avvio del PC. Limitiamo le applicazioni autorizzate ad avviarsi all’accesso. Per farlo, nel menu Start, digitiamo Task Manager e premiamo Invio. Sul lato sinistro della finestra, premere App di avvio. Potremmo essere sorpresi di scoprire che le applicazioni che utilizziamo raramente si avviano subito all’accensione del PC. Selezioniamo solo le applicazioni note e non tocchiamo quelle che non conosciamo; Windows potrebbe avere bisogno di un po’ di tempo per avviarsi correttamente. Una volta selezionata un’applicazione, passiamoci sopra con il mouse, clic con il pulsante destro e disattiviamola.
- Regolare le impostazioni della privacy. È un punto fondamentale. Aiuterà a velocizzare il computer, ma permetterà anche di controllare come le applicazioni utilizzano servizi come posizione o microfono. Dalle Impostazioni nel menu Start, scegliamo Privacy e sicurezza e in Autorizzazioni app esaminiamo questi punti: Posizione, Fotocamera, Microfono, ecc. e disabilitiamo l’accesso alle app che non necessitano di tali servizi. Ad es., è possibile disattivare il microfono per Cortana se non si utilizza l’assistente Microsoft e disabilitare l’accesso di tutte le app alle notifiche. I programmi non saranno in grado di mandarci avvisi, ma ne trarranno beneficio le prestazioni del sistema. Controlliamo spesso questo menu per sapere quali permessi stiamo dando alle app installate.
- Gestire le prestazioni energetiche. Anche prestazioni energetiche obsolete possono rendere un computer più lento. Nelle Impostazioni, selezionare Sistema e Alimentazione e batteria. Windows è abbastanza bravo a gestire la modalità di alimentazione, utile se si utilizza un computer portatile non collegato a una fonte di alimentazione; in questo caso, è possibile scegliere la modalità Bilanciata o la Migliore efficienza energetica se si è a corto di batteria. Se invece il PC è collegato alla rete elettrica ed è lento, scegliamo Massime prestazioni. Anche se potrebbe registrare temperature più elevate e attivare la ventola più spesso, sapremo di spingere la macchina a funzionare al massimo della sua velocità e potenza.
- Disattivare gli effetti visivi. Questo potrebbe rendere il nostro Windows più brutto, dato che stiamo per disattivare le animazioni, ma è un sacrificio che vale la pena di fare se il computer sta diventando lento. Per farlo, andiamo in Impostazioni, selezioniamo Accessibilità e poi Effetti visivi. Disattiviamo gli effetti di trasparenza e di animazione.
- Aggiornare il PC. L’aggiornamento del PC garantisce l’utilizzo di correzioni e regolazioni che migliorano le prestazioni di applicazioni specifiche, rendendo l’esperienza complessiva più fluida. Inoltre, gli aggiornamenti forniscono protezione contro le vulnerabilità che gli hacker possono sfruttare. Nel menu Start digitiamo Windows Update e premiamo Invio. Windows mostrerà tutti gli aggiornamenti disponibili. È sufficiente fare clic su Scarica e installa. Windows ci avviserà dei futuri aggiornamenti, ma per sicurezza, consultiamo questo menu di tanto in tanto.
- Verificare la presenza di malware. Il computer potrebbe essere lento a causa della presenza di malware. Sebbene l’utilizzo della memoria possa aumentare durante la scansione del software di sicurezza alla ricerca di ogni tipo di malware, ne vale assolutamente la pena. Per evitare che le scansioni vengano eseguite in background, possiamo scegliere di eseguirle manualmente e assicurarci di disporre dell’ultima versione del software di sicurezza che abbiamo scelto. Proteggere il PC dalle minacce informatiche impedisce che le risorse del computer vengano utilizzate per scopi dannosi e protegge i file, le attività e le informazioni personali.
- Ripristinare il PC. Sebbene non equivalga alla formattazione completa del PC, questa è l’ultima misura che possiamo adottare a casa senza richiedere l’aiuto di un professionista. Se nulla di quanto elencato ha funzionato e vogliamo provare una versione quasi nuova del nostro PC, possiamo scegliere di ripristinarlo. Per farlo, andiamo in Impostazioni, Sistema e selezioniamo Ripristino. È possibile scegliere di mantenere i file o di rimuovere tutto per un ripristino di fabbrica. Ancora una volta, ricordiamo di fare un backup di tutti i documenti e le informazioni importanti.
Infine, un consiglio in più! Affinchè il nostro computer non diventi più lento è utile non lasciarlo acceso per giorni senza sosta solo perché pensiamo che impiegherà troppo tempo all’avvio. Possiamo scegliere l’opzione Sospendi invece di spegnerlo, ma assicuriamoci di riavviare il PC ogni due o tre giorni. Contrariamente a quanto si può pensare, lo spegnimento del computer non chiude tutti i processi in esecuzione, mentre il riavvio del computer fa eseguire tutte le installazioni e gli aggiornamenti necessari e chiude tutte le applicazioni.
di Samuele Zaniboni, Senior Manager of Presales and Tech Engineer di ESET Italia