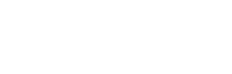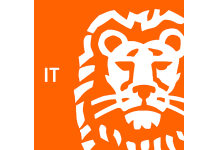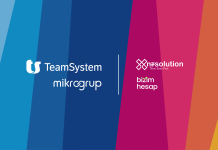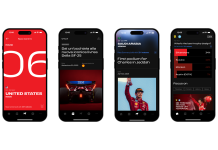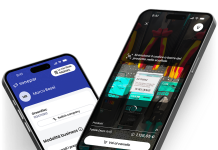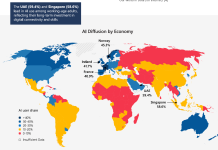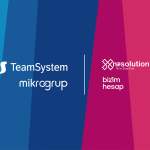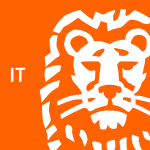Se è vero che le password sono un alleato irrinunciabile in un contesto dove gli attacchi cibernetici crescono a ritmi vertiginosi è anche vero che in alcuni casi le stesse password possono rappresentare un ostacolo all’operatività quotidiana. Pensiamo alla password del PC di Windows che ci viene richiesta ogni volta che accendiamo il computer o quando questo va in stand-by perché ci assentiamo per una telefonata o una breve pausa dalla nostra postazione lavorativa: inserire ogni volta la password oltre che essere un compito noioso ci fa anche perdere tempo prezioso e rallenta l’operatività nostra e del nostro pc. Senza pensare a quando la password la dimentichiamo e dopo i canonici tre tentativi a disposizione dobbiamo reimpostarla attraverso lunghe procedure. Ancora peggio: dopo l’aggiornamento a Windows 10 molti utenti si sono lamentati del fatto che la password di accesso risulta errata. In tutti questi casi a salvarci ci pensa PassFab 4WinKey, un tool studiato da PassFab per rimuovere o per recuperare la password di windows 10 dimenticata. PassFab è una società nata nel 2010 e specializzata nella creazione e distribuzione di software per il recupero delle password: PassFab 4WinKey è uno dei suoi software di punta pensato per essere utilizzato in tutti i casi in cui la password Windows 10 è stata dimenticata.
La guida a PassFab 4WinKey
Password pc dimenticata windows 10: la soluzione è il software PassFab 4WinKey, al cui utilizzo vi guideremo ora passo passo.
PARTE 1: Creare il disco di ripristino della password di Windows
- Scarica, installa e lancia PassFab 4WinKey da un altro PC o Mac accessibile, non dal tuo computer bloccato. Vedrai la sua interfaccia principale
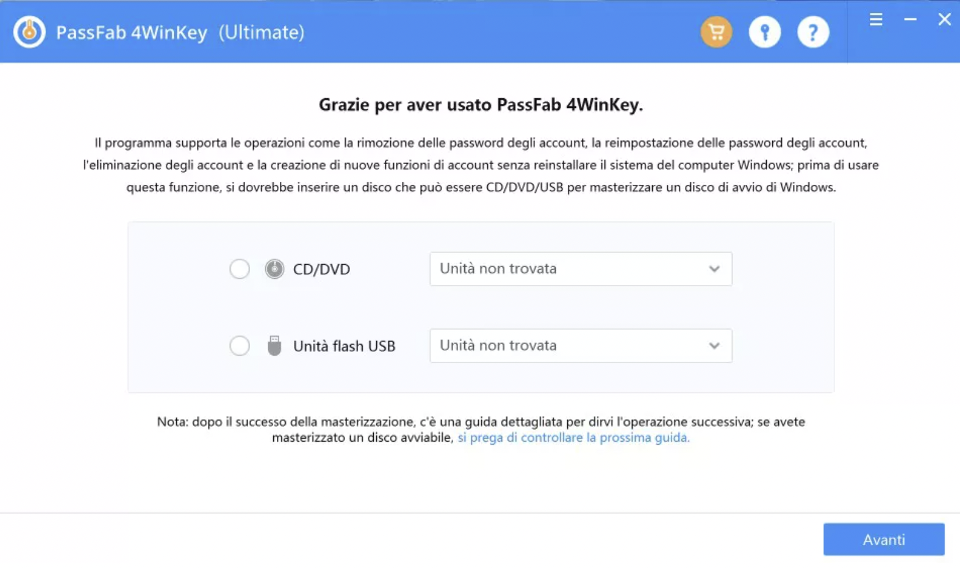
2. Seleziona un supporto di avvio (USB Flash Drive o CD/DVD). In questo esempio sceglieremo USB. Clicca sul pulsante “Avanti” e vai avanti
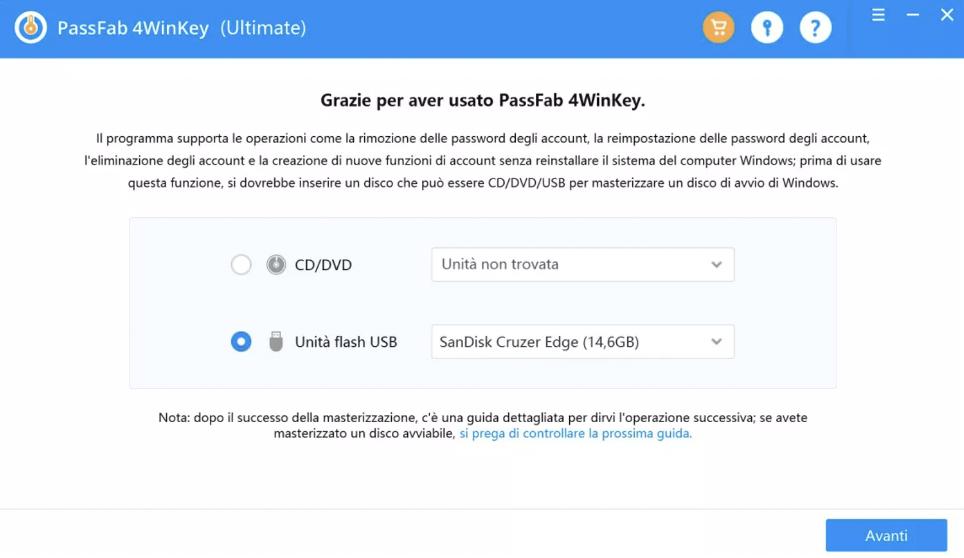
3. Nota: la tua USB/CD/DVD sarà formattata e tutti i dati saranno persi al suo interno. Fare clic su “Avanti” e continuare
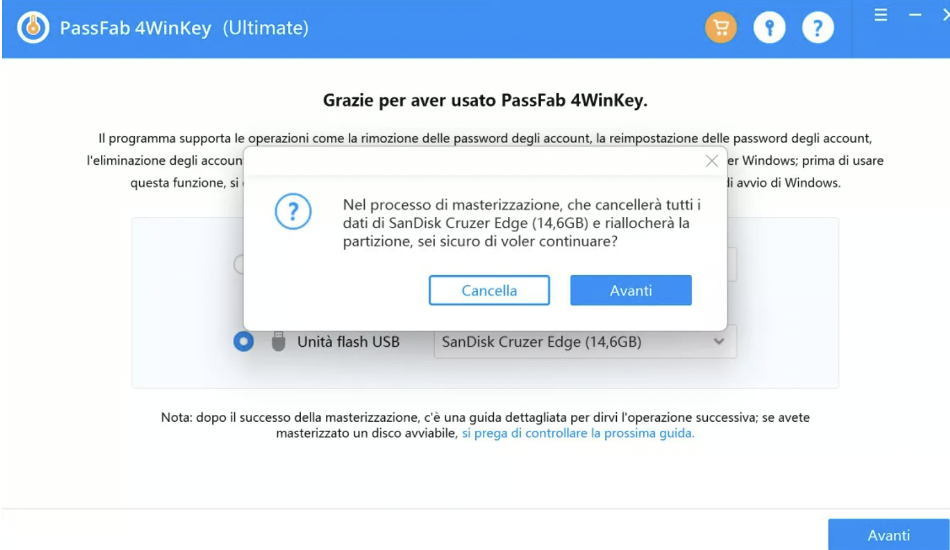
4. PassFab 4WinKey inizierà a masterizzare un disco avviabile sulla tua USB/CD/DVD. Si prega di attendere qualche secondo
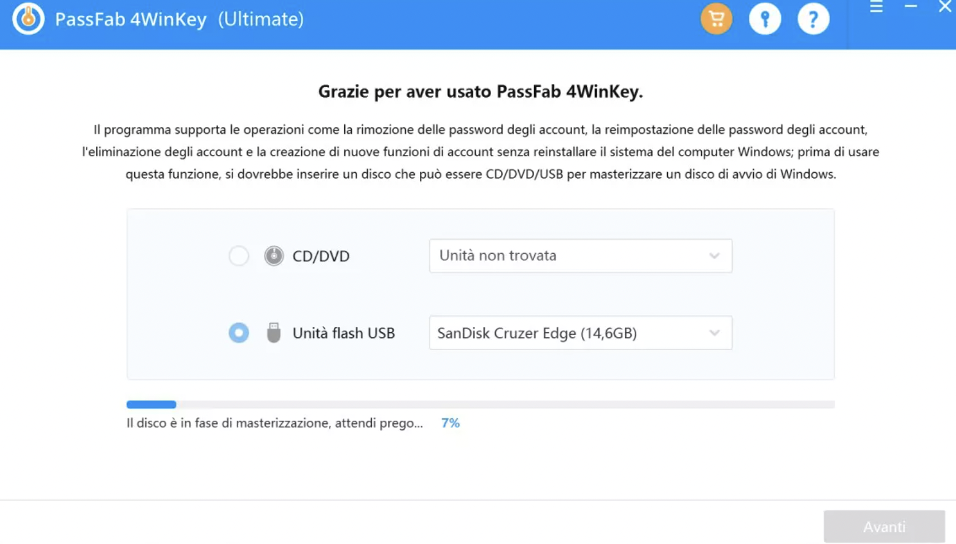
Dopo un po’, il tuo CD, DVD o chiavetta USB sarà masterizzato con successo.
Ora è possibile seguire la breve guida utente sullo schermo del software e utilizzare questo CD, DVD o USB flash drive per sbloccare il computer bloccato.
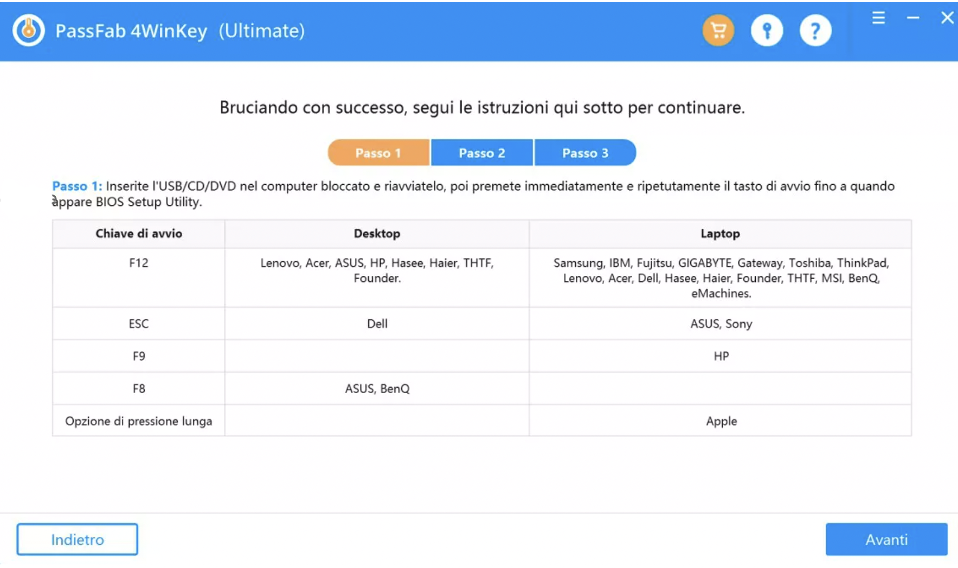
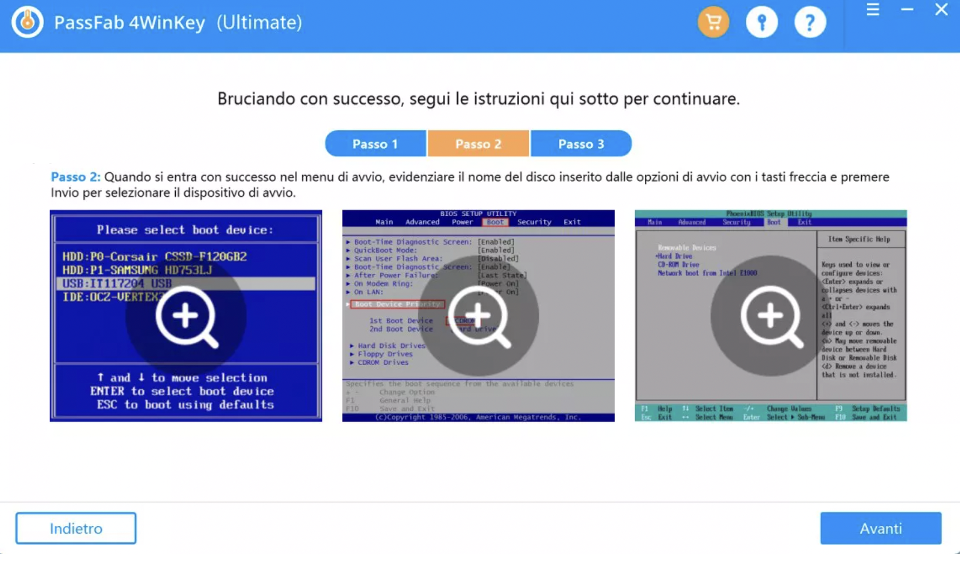
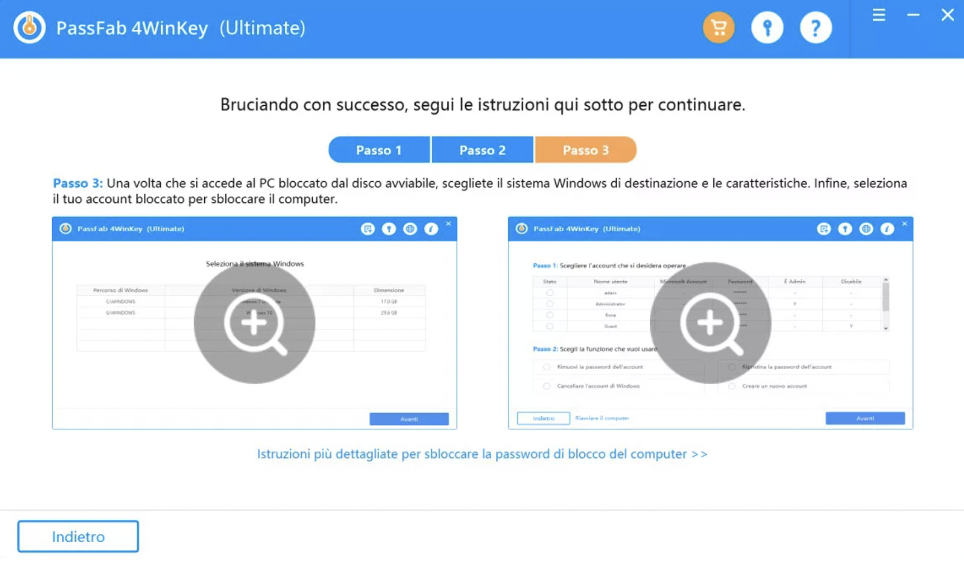
PARTE 2: Avviare il sistema Windows da CD/DVD/USB
- Inserire l’USB avviabile, CD o DVD nel computer portatile o desktop Windows bloccato da password.
- Riavviare il computer e premere “F12” o “ESC” sulla tastiera per entrare nel menu di avvio.
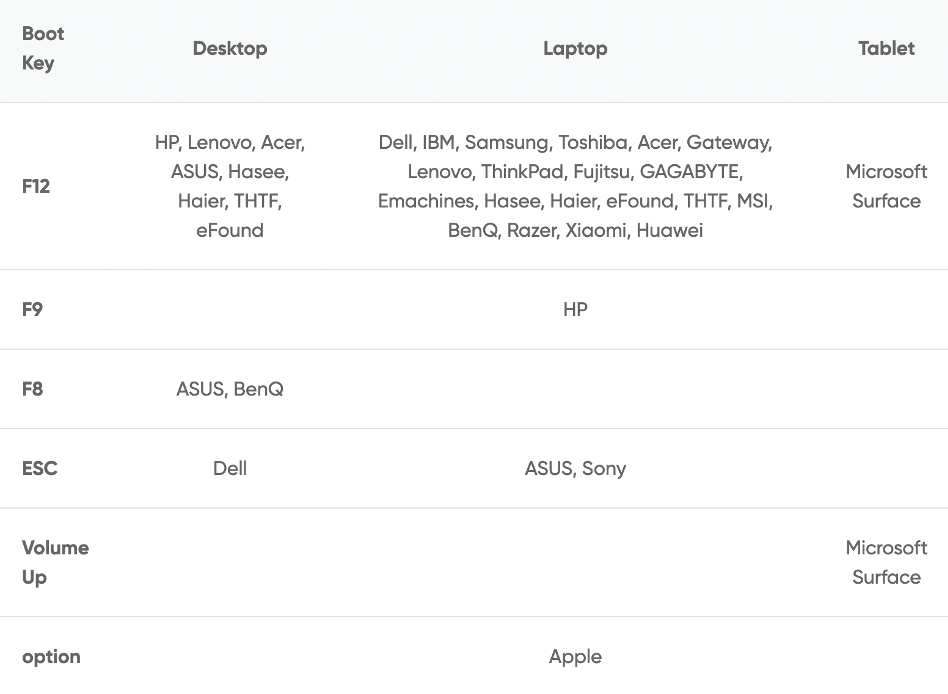
3. Quando entri nel menu di avvio con successo, usa i tasti freccia per trovare il nome del tuo disco inserito. Poi premi “F10” per salvare e uscire.
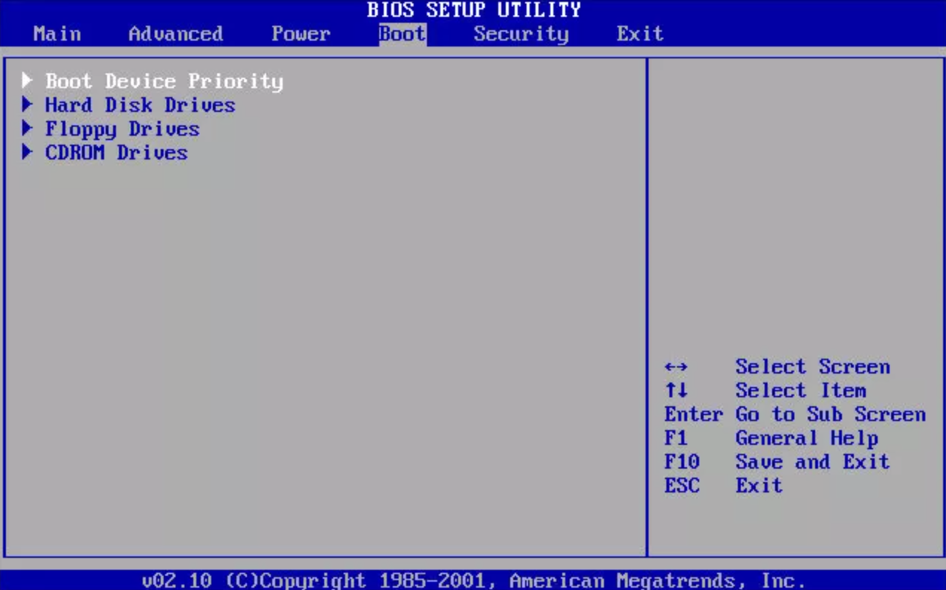
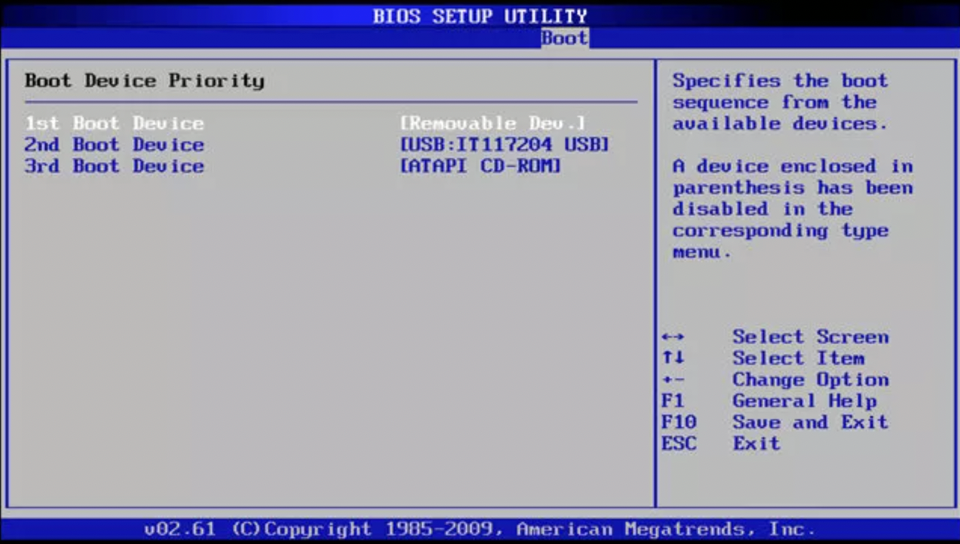
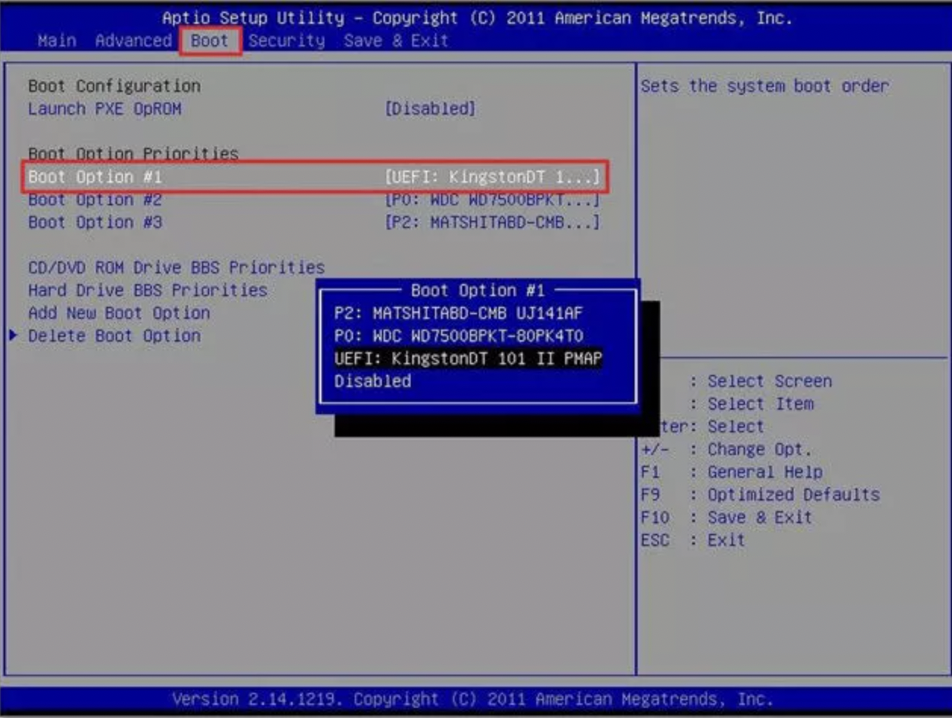
PARTE 3: Resettare/Rimuovere/Cancellare/Creare la password di accesso all’account Windows
Dopo essere uscito dalle impostazioni del BIOS, il tuo computer si riavvierà di nuovo
PassFab 4WinKey offre le seguenti caratteristiche nella versione Ultimate.
- Rimuovi la password dell’account: Rimuove la password di amministratore o ospite di Windows, locale o di dominio.
- Ripristina la password dell’account: Ripristina la password dell’amministratore locale di Windows, la password dell’ospite o del dominio, ripristina la password di Microsoft.
- Elimina l’account di Windows: Elimina l’account di Windows tranne l’account locale incorporato e l’account Microsoft.
- Crea un nuovo account: Crea un account di amministratore di Windows o di dominio.
Basta seguire i passaggi per eseguire Resettare/Rimozione/Cancellazione/Creazione della password di Windows.
- Scegli il sistema windows
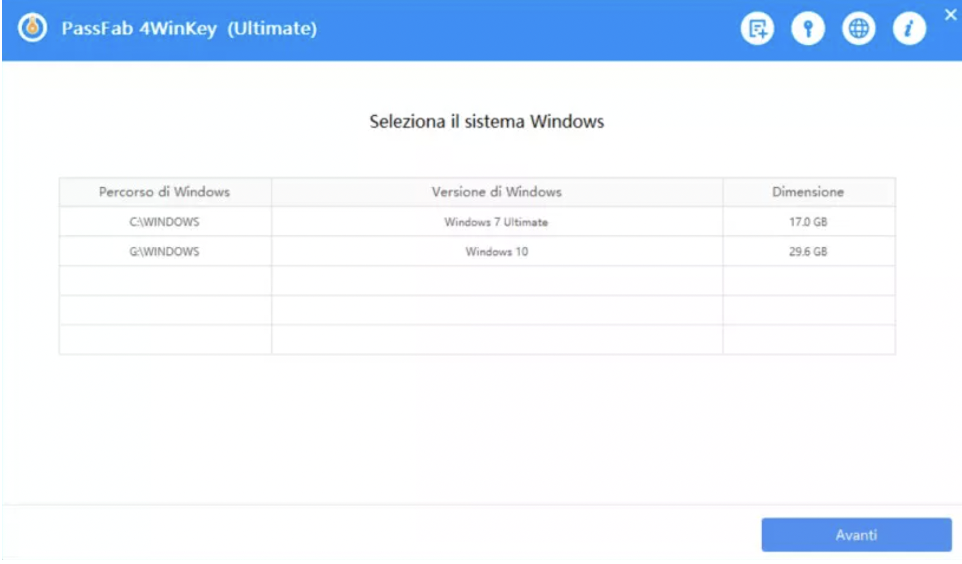
2. Rimuovi/Ripristina/Elimina/Crea password
Rimuovere la password: Selezionare l’account da cui si desidera rimuovere la password e quindi fare clic sul pulsante “Avanti” per procedere.
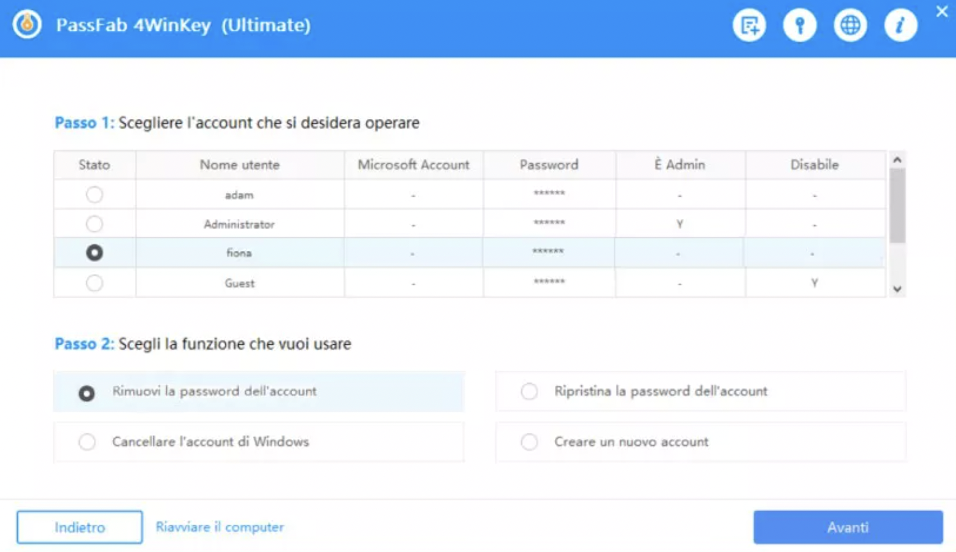
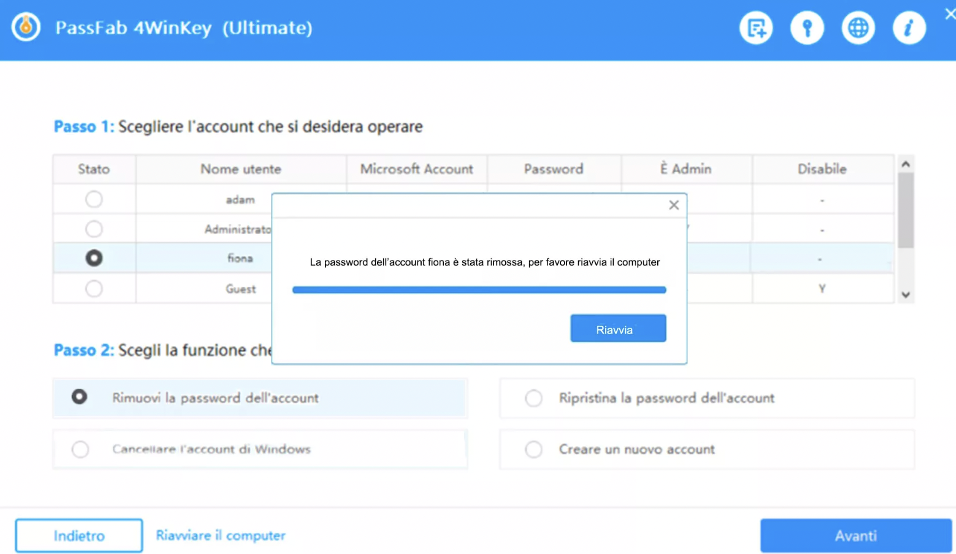
Reimpostare la password: Selezionare un account ospite locale / account amministratore / account Microsoft, quindi inserire una nuova password nella casella di testo e fare clic sul pulsante “Avanti” per procedere.
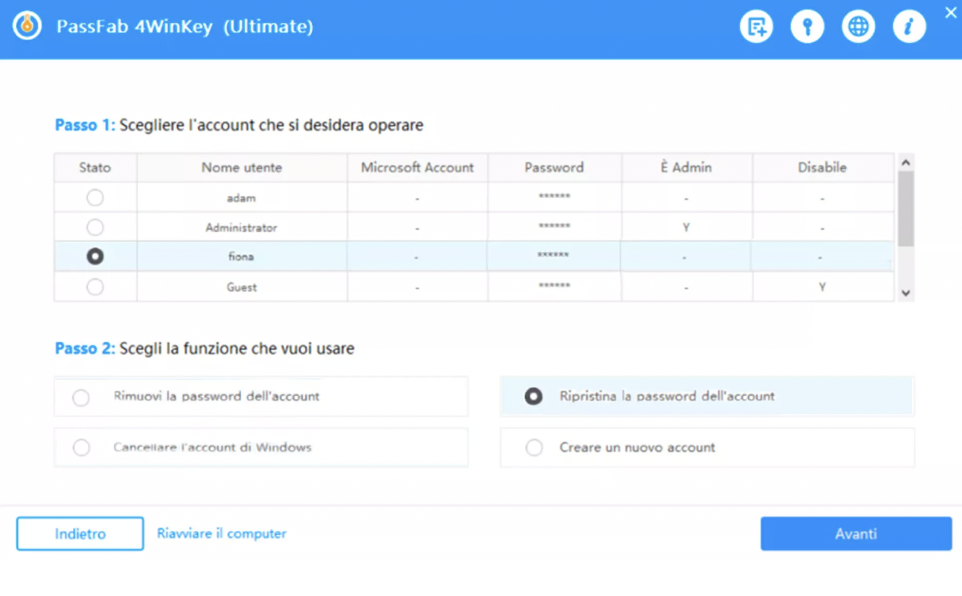
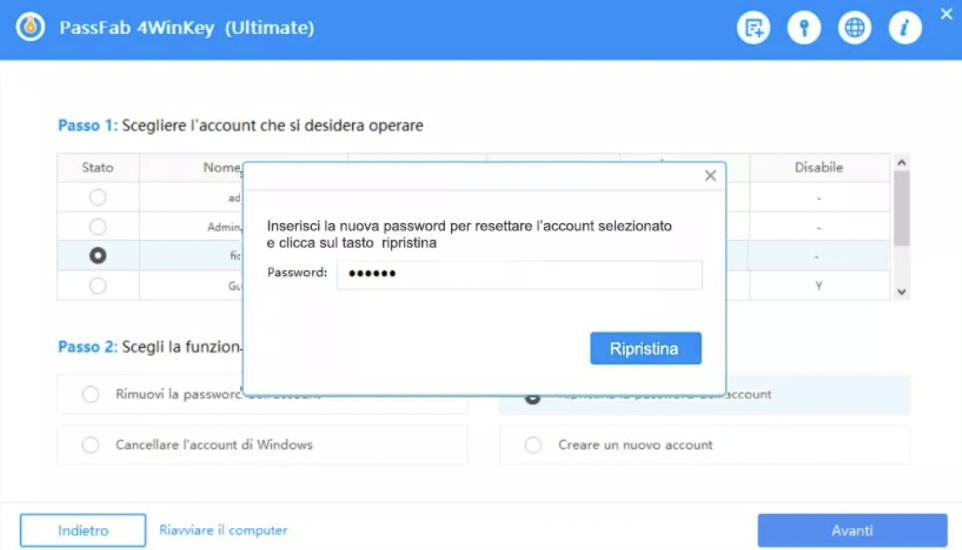
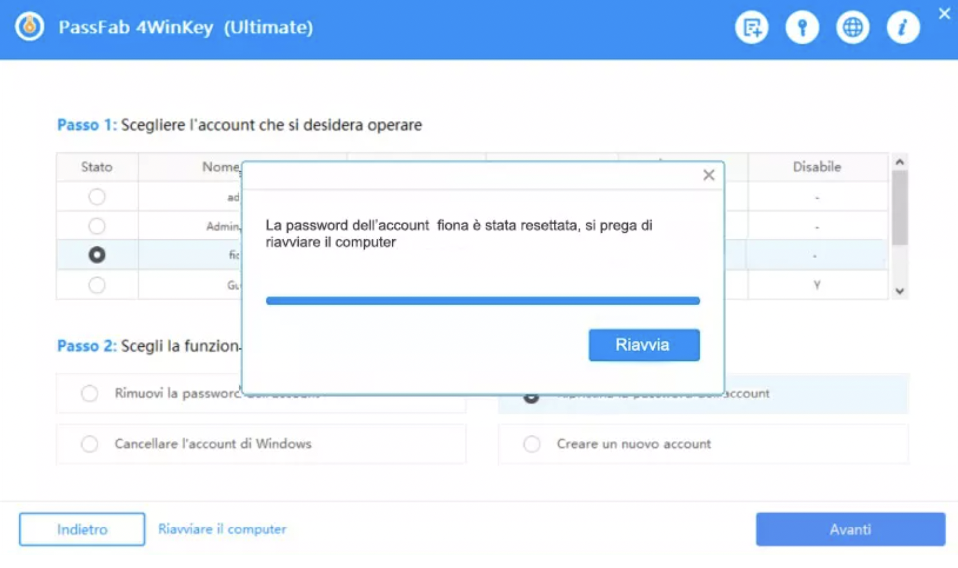
Elimina account: Selezionare un account di utilizzo che si desidera eliminare e fare clic su “Avanti”. Una volta che l’account di Windows selezionato è stato rimosso con successo. Fare clic su “Riavvia” per riavviare.
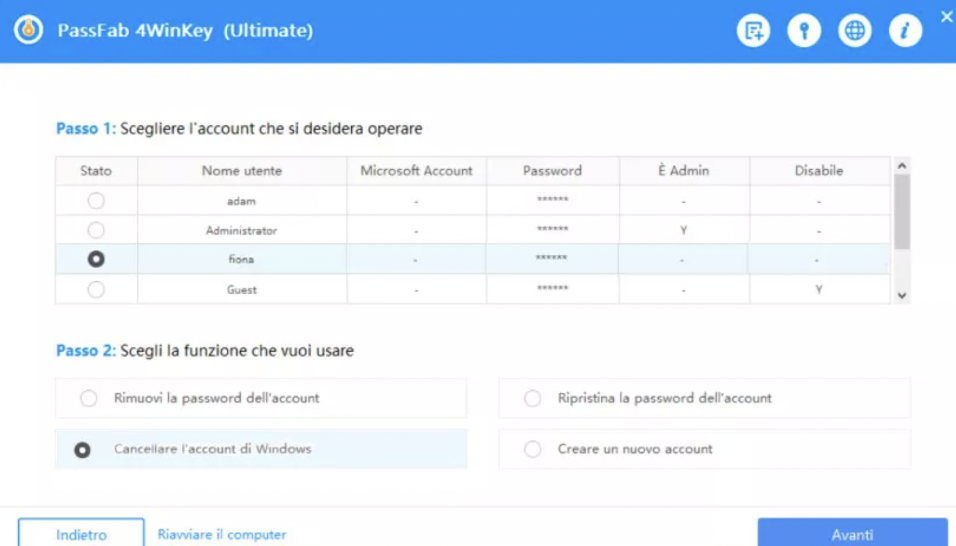
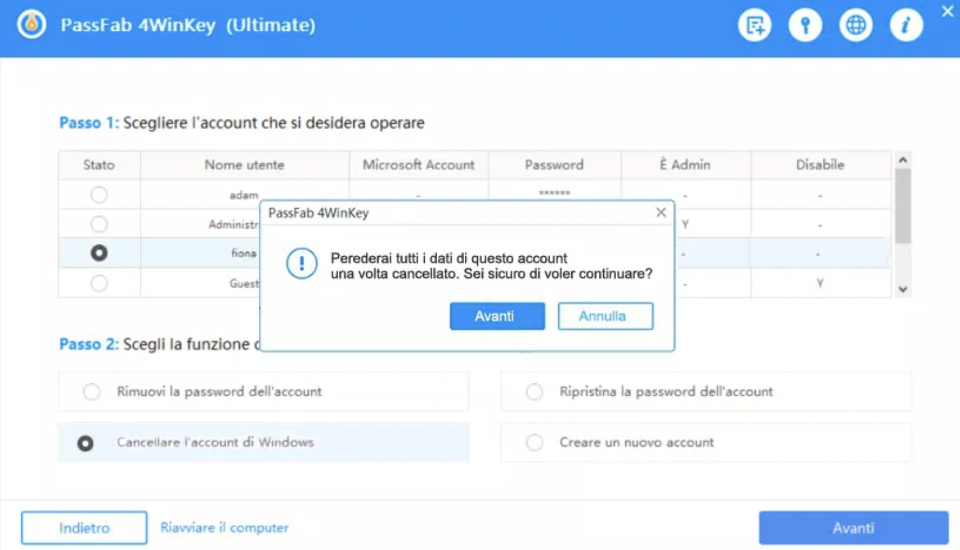
Creare un nuovo account: Scegliere Crea un nuovo account e fare clic sul pulsante “Crea”. Ora, inserisci il nome utente e la password del nuovo account. Al termine, fare clic su “Reboot” per riavviare il computer.
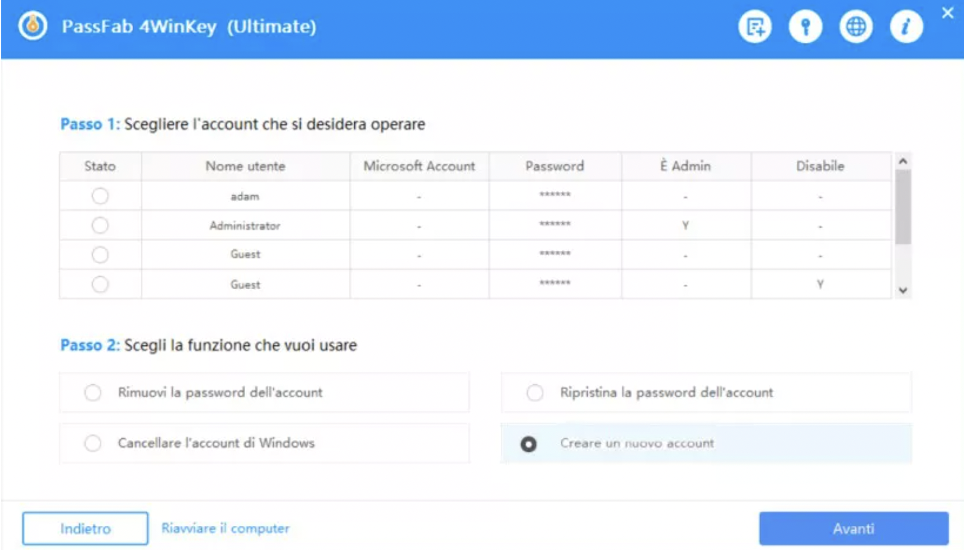
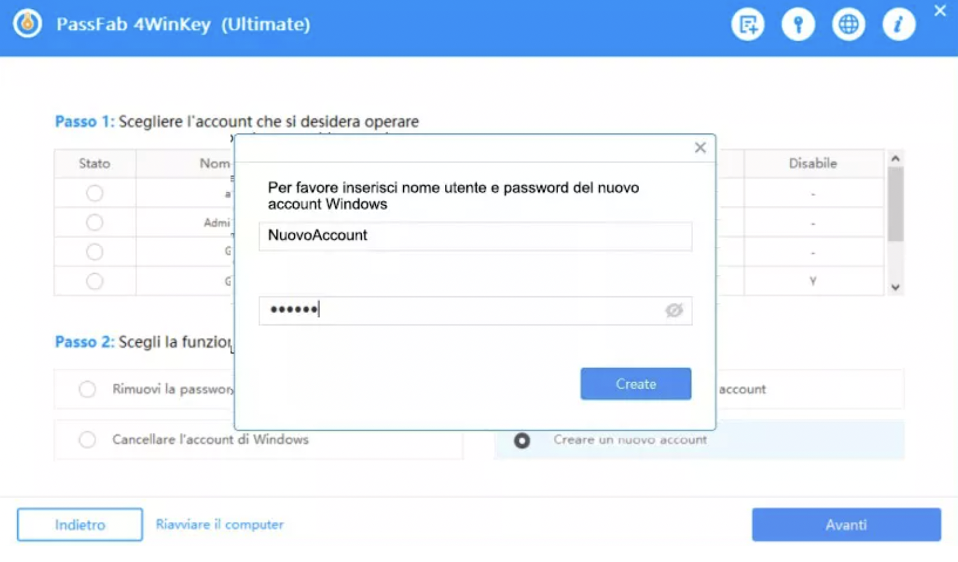
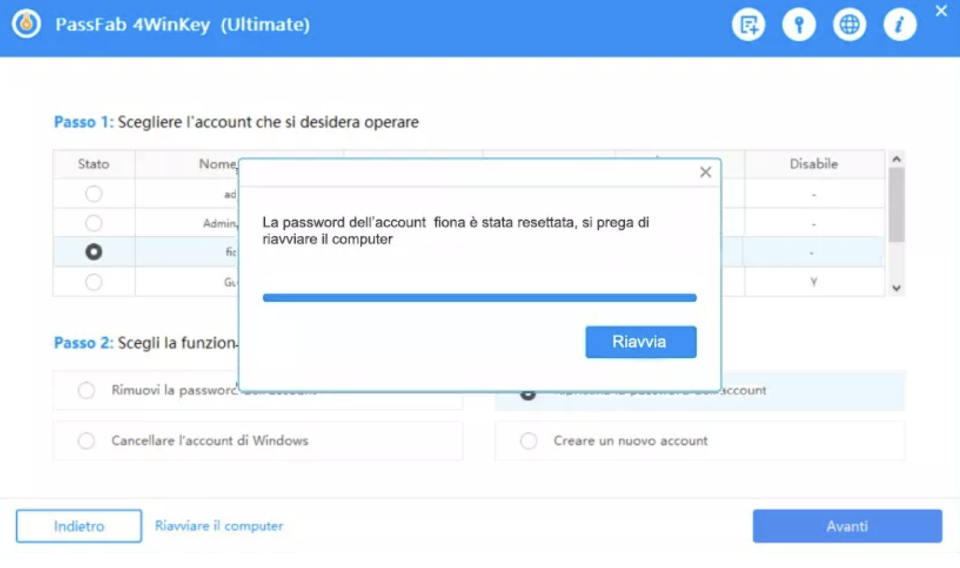
Conclusioni
PassFab 4WinFab è utile in tutti i casi in cui la password windows 10 è stata dimenticata. Tra i suoi punti di forza troviamo indubbiamente la semplicità, l’usabilità e la piacevolezza dell’interfaccia grafica e la facilità di utilizzo sia per gli utenti avanzati ma anche per i principianti. Un altro dettaglio da non trascurare è la fornitura dii un supporto tecnico online gratuito facile da contattare.